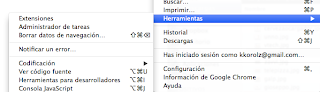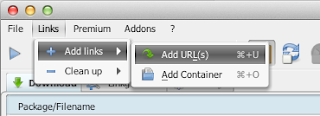Tan sólo hay que configurarlo. Que es lo que os voy a explicar a continuación.
Software necesario:
- Google Chrome
- Extensión para Google Chrome: Remote Torrent Adder. Esta extensión actualmente soporta los siguientes clientes de Torrent:
- Vuze SwingUI
- Vuze Remote WebUI
- Vuze HTML WebUI
- uTorrent WebUI
- Transmission WebUI
- ruTorrent (rtorrent) WebUI
- pyrt (rtorrent) WebUI
- Torrentflux WebUI
- Deluge WebUI
- qBittorrent WebUI (el que yo uso en mi Raspberry Pi)
- Buffalo WebUI
- Una máquina remota con una IP en tu LAN y con un cliente torrent instalado (también vale en tu misma máquina)
Los pasos son los siguientes:
- Instalar Google Chrome y la extensión Remote Torrent Adder (ambas gratis por supuesto)
- Ahora vamos a configurar la extensión en Chrome. Para ello vamos al menu del Chrome y elegimos Herramientas=>Extensiones:
- Ahora vamos a configurar la extensión. Marcamos el checkbox de "Habilitada" si no lo estuviera y pinchamos en "Configuración".
- Nos aparecerá la siguiente pantalla
- ¡Vamos a probarlo!. Vamos a elegir un torrent de una famosa distro de Linux, Ubuntu. Lo que haremos será elegir nuestra descarga, boton derecho del raton sobre el enlace y elegimos "Add to Remote WebUI":
- De esta manera lo que haremos será enviar ese link .torrent a nuestra WebUI para que comience su descarga. Si todo va bien, tendremos un aviso tal que así:
- Y nuestro torrent ya habrá empezado a bajarse :)
Aquí tenemos que elegir y especificar:
Client: Desplegable con todos los clientes BitTorrent disponibles.
Host: Es la IP de LAN de nuestra máquina con BitTorrent.
Port: El puerto que hayáis configurado para la WebUI en vuestro servidor.
SSL: En caso de que lo hayáis configurado (sino estáis seguro, no lo marquéis)
Username: El usuario que hayais configurado para la WebUI
Password: El password del usuario de vuestra WebUI
He de aclarar que este sistema tambien sirve para clientes BitTorrent que tengas instalados en tu misma máquina. ¡Un saludo!
Y ya está configurado. Os voy a enseñar cómo tengo yo configurado mi WebUI en el qbittorrent-nox de mi Raspberry Pi:
He de aclarar que este sistema tambien sirve para clientes BitTorrent que tengas instalados en tu misma máquina. ¡Un saludo!